Lab 4 - Deploying to OpenShift
Deploying to OpenShift via ‘oc’ CLI: video (14:32 mins)
Overview / Background
In this lab we will work in the OpenShift Web Console and with the OpenShift oc CLI in the IBM Cloud Shell. The following image is a simplified overview of the topics of that lab. Have in mind that OpenShift is a Kubernetes platform.
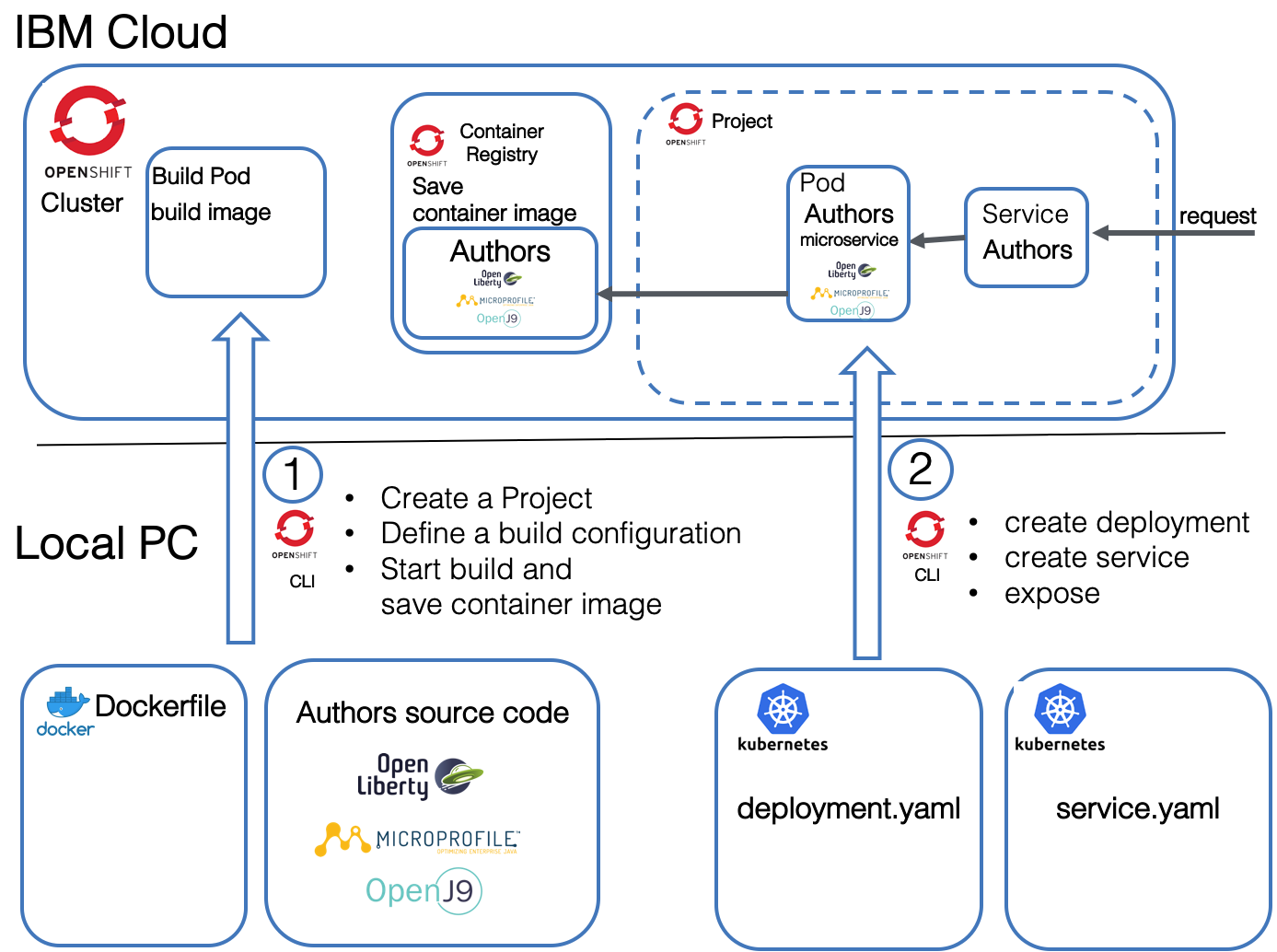
This lab has two parts:
- Build and save the container image
- We will create an OpenShift project
- We will define a build config for OpenShift
- We will build with the build Pod inside OpenShift and save container image to the internal OpenShift container registry
- Deploy the application and expose the service
- We will define and apply a deployment configuration (yaml) to create a Pod with our microservice
- We will define a service which routes requests to the Pod with our microservice
- We will expose the service
The following gif is an animation of the simplified steps above in a sequence.
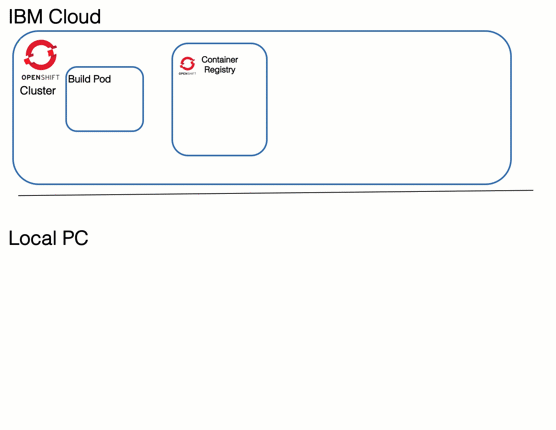
1. Build and save the container image
Step 1: Create an Open Shift project
We need an OpenShift project, this is simply put equivalent to a Kubernetes namespace plus OpenShift security. You will be using this project throughout the whole workshop. The easiest way is to use your own name in the form yourfistname-yourlastname, e.g. my project that you can see in many screenshots is ‘harald-uebele’.
Note: A project is similar to a namespace in Kubernetes with added security. It allows a community of users to organize and manage their content in isolation from other communities.
$ ROOT_FOLDER=$(pwd)
$ cd ${ROOT_FOLDER}/deploying-to-openshift
$ oc new-project <yourfistname-yourlastname>
Step 2: Build and save the container image in the Open Shift Container Registry
We want to build and save a container image in the OpenShift Container Registry.
- Define a new build as ‘binary build’ using the Docker strategy with name ‘authors-bin’ (more details and oc new-build documentation). Result is a ‘build config’ on OpenShift.
$ oc new-build --name authors-bin --binary --strategy docker
- Starting the build process on OpenShift with our previously created build configuration. (oc start-build documentation). This will result in the creation of a build pod which will end in status complete once the build = creation of a container image is successful.
$ oc start-build authors-bin --from-dir=.
Notice the period ‘.’ at the end of the command. It means the build is using the current directory (of your IBM Cloud Shell session).
Step 3: Verify the build in the OpenShift web console
-
Select your project (yourfistname-yourlastname) ocin ‘My Projects’
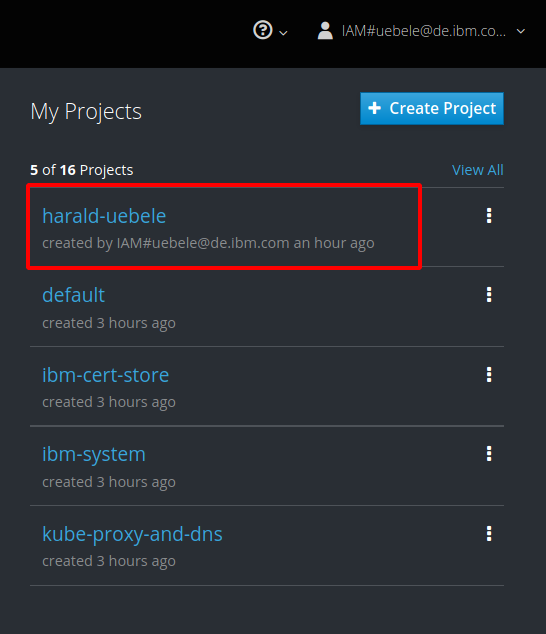
-
Open ‘Builds’ in the menu and then click ‘Builds’
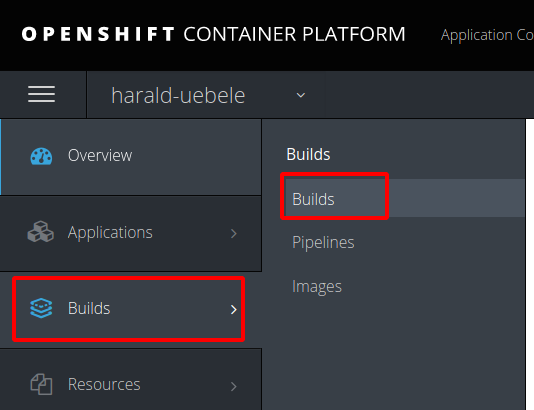
-
Select ‘Last Build’ (#1) for ‘authors-bin’, this is the build pod
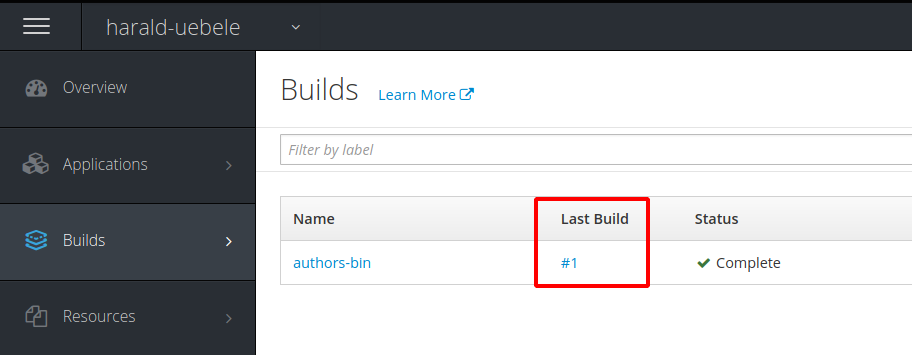
-
Open ‘Logs’.
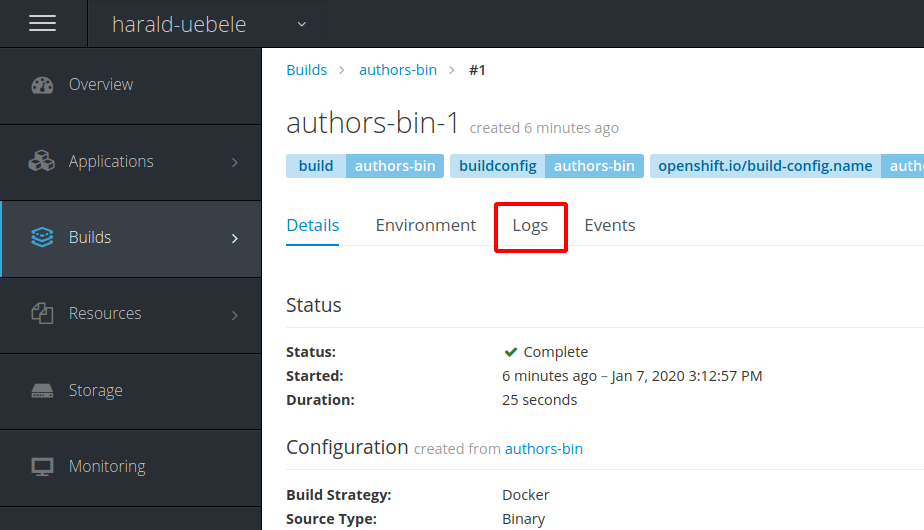
-
Inspect the logs. This is the log of the build-pod which contains everything that happened during creation of the container image.
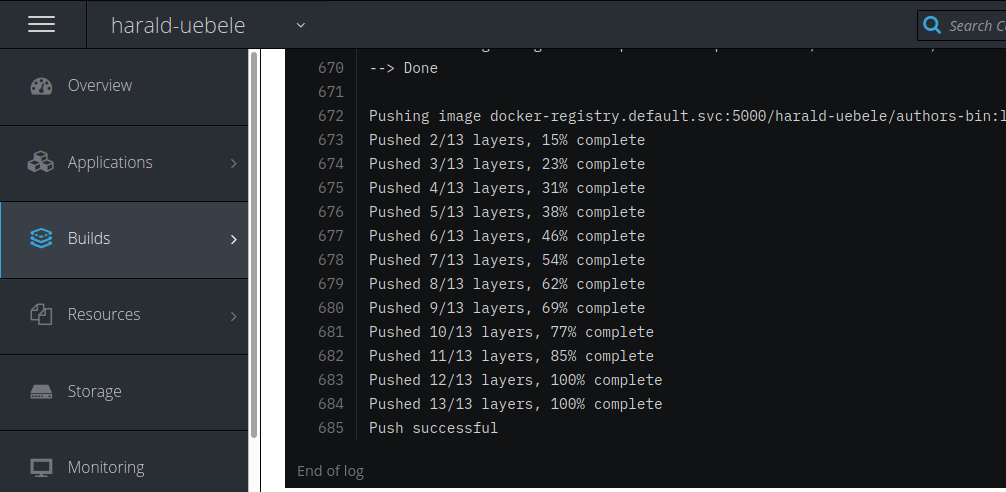
‘Push successful’ means, the build has completed without errors and the resulting image has been loaded into the OpenShift internal image repository.
Step 4: Verify the container image in Open Shift
-
Select the ‘Builds’ then ‘Images’
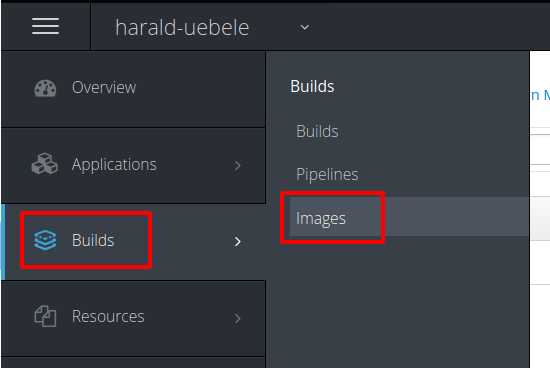
-
Click on the Image Stream ‘authors-bin’
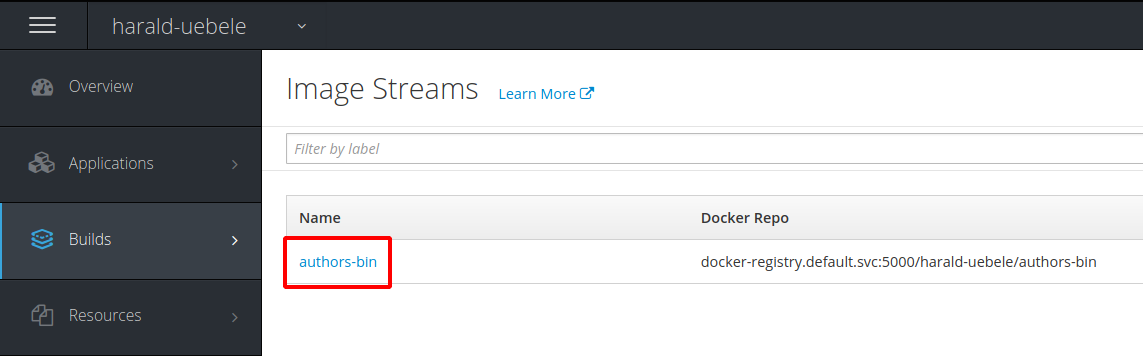
-
Note the ‘pull’ name of the image:
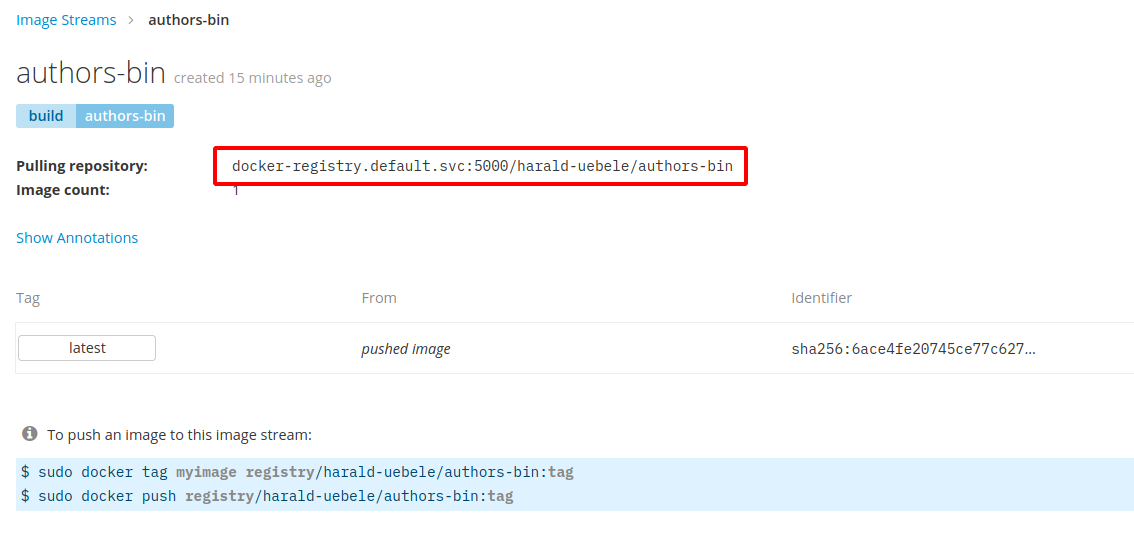
2. Deploy the Microservice
This deployment will deploy a container to a Pod in Kubernetes. For more details we use the Kubernetes documentation for Pods.
A Pod is the basic building block of Kubernetes–the smallest and simplest unit in the Kubernetes object model that you create or deploy. A Pod represents processes running on your Cluster .
Here is a simplified image for that topic. The deployment.yaml file points to the container image that needs to be instantiated in the pod.
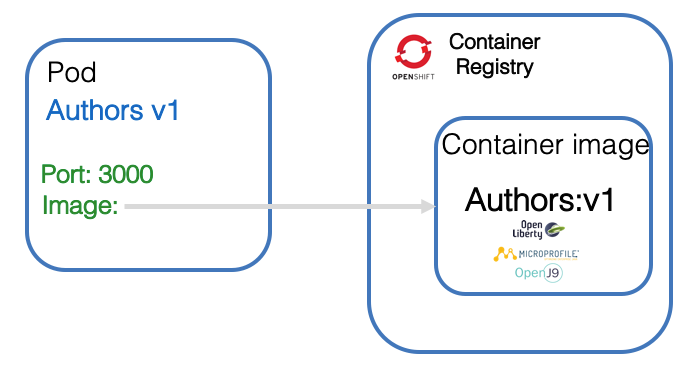
Let’s start with the deployment yaml. For more details see the Kubernetes documentation for deployments.
Definition of kind defines this as a Deployment configuration.
kind: Deployment
apiVersion: apps/v1beta1
metadata:
name: authors-bin
Inside the spec section we specify an app name and version label.
spec:
...
template:
metadata:
labels:
app: authors-bin
version: v1
Then we define a name for the container and we provide the container image location, e.g. where the container can be found in the Container Registry. This location is specific for a given project.
The containerPort depends on the port definition inside our Dockerfile and in our server.xml.
We have previously talked about the usage of the HealthEndpoint class for our Authors service and here we see it the livenessProbe definition.
spec:
containers:
- name: authors-bin
image: authors-bin:1
ports:
- containerPort: 3000
livenessProbe:
This is the full deployment.yaml file. Note that you will need to change the ‘pull’ name of the image location in the ‘image:’ parameter to the name of your project!
kind: Deployment
apiVersion: apps/v1beta1
metadata:
name: authors
spec:
replicas: 1
template:
metadata:
labels:
app: authors
version: v1
spec:
containers:
- name: authors
image: image-registry.openshift-image-registry.svc:5000/<projectname>/authors:latest
ports:
- containerPort: 3000
livenessProbe:
exec:
command: ["sh", "-c", "curl -s http://localhost:3000/"]
initialDelaySeconds: 20
readinessProbe:
exec:
command: ["sh", "-c", "curl -s http://localhost:3000/health | grep -q authors"]
initialDelaySeconds: 40
restartPolicy: Always
Step 1: Apply the deployment
-
Ensure you are in the
{ROOT_FOLDER}/deploying-to-openshift/deployment$ cd ${ROOT_FOLDER}/deploying-to-openshift/deployment -
Make a copy of ‘template.deployment.yaml’, name it ‘deployment.yaml’ file and adjust the “pull” name for the “image” location parameter to the name of your project. You saw the “pull” name at the end of step 4 in part 1 of this workshop. In the IBM Cloud Shell you can use
nanoas a simple text editor:$ cp template.deployment.yaml deployment.yaml $ nano deployment.yamlSave and exit the nano editor with Ctl-o and Ctl-x.
-
Apply the deployment to OpenShift
$ oc apply -f deployment.yaml
Step 2: Verify the deployment in OpenShift
-
Open your OpenShift Web Console
-
Select your project and examine the deployment
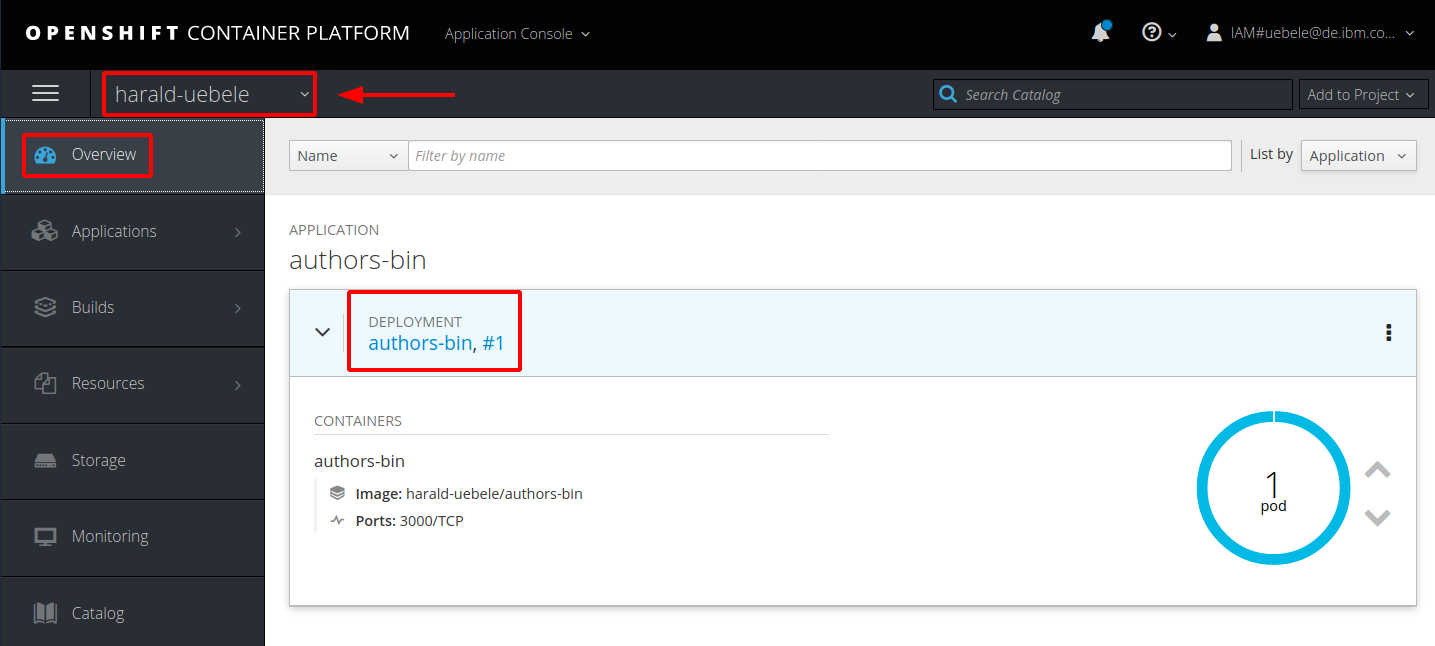
-
Click on #1 to open the details of the deployment
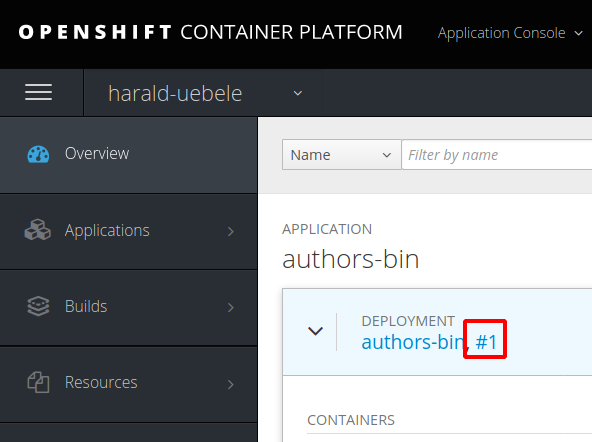
-
In the details you find the ‘health check’ we defined before
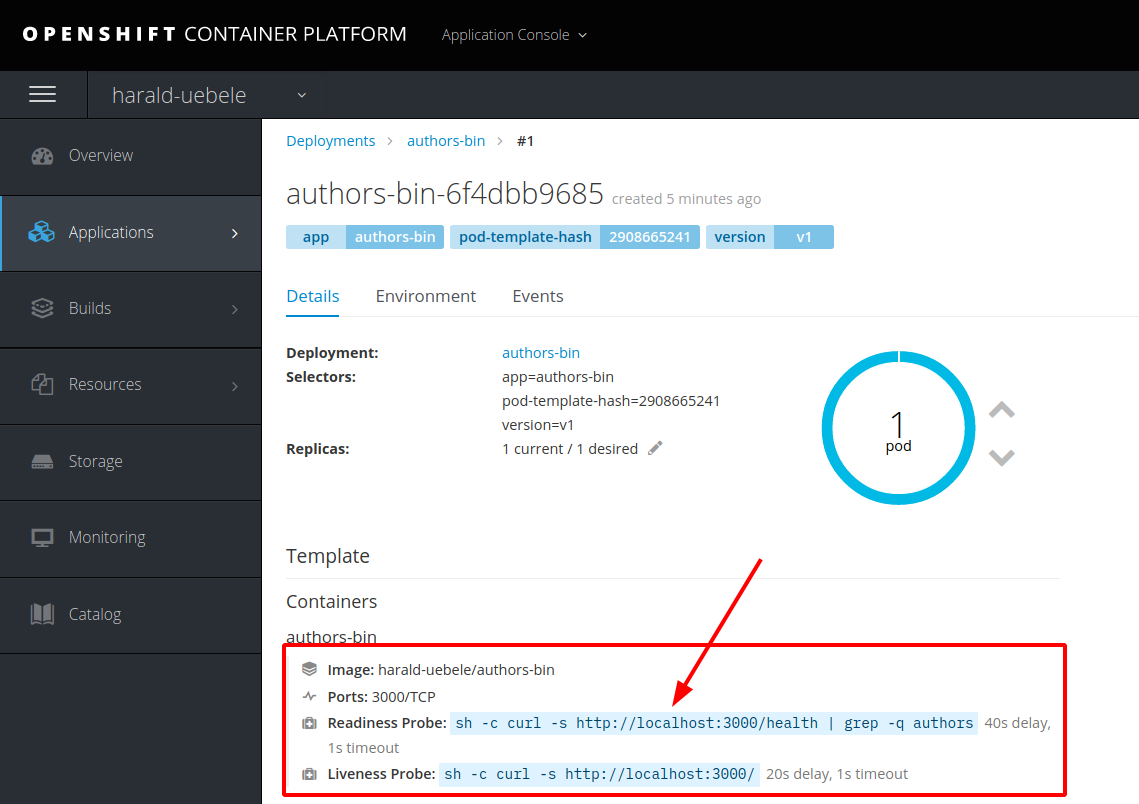
3. Apply the service.yaml
After the definition of the Pod we need to define how to access the Pod. For this we use a service in Kubernetes. For more details see the Kubernetes documentation for service.
A Kubernetes Service is an abstraction which defines a logical set of Pods and a policy by which to access them - sometimes called a micro-service. The set of Pods targeted by a Service is (usually) determined by a Label Selector.
In the service we map the NodePort of the cluster to the port 3000 of the Authors microservice running in the authors Pod, as we can see in the following picture.
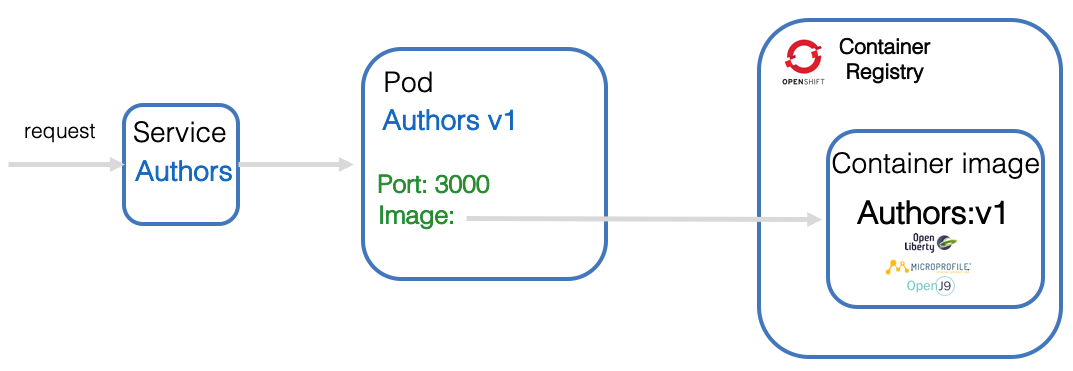
In the service.yaml we see a selector of the pod using the label ‘app: authors’.
kind: Service
apiVersion: v1
metadata:
name: authors-bin
labels:
app: authors-bin
spec:
selector:
app: authors-bin
ports:
- port: 3000
name: http
type: NodePort
---
Step 1: Apply the service deployment
-
Apply the service to OpenShift
$ oc apply -f service.yaml -
Using oc expose we create a Route to our service in the OpenShift cluster. (oc expose documentation)
$ oc expose svc/authors-bin
Step 2: Test the authors-bin microservice
-
Execute this command, copy the URL to open the Swagger UI in browser
$ echo http://$(oc get route authors-bin -o jsonpath={.spec.host})/openapi/ui/Result:
$ http://authors-cloud-native-starter.openshift-devadv-eu-wor-160678-0001.us-south.containers.appdomain.cloud/openapi/ui/This is the Swagger UI in your browser:
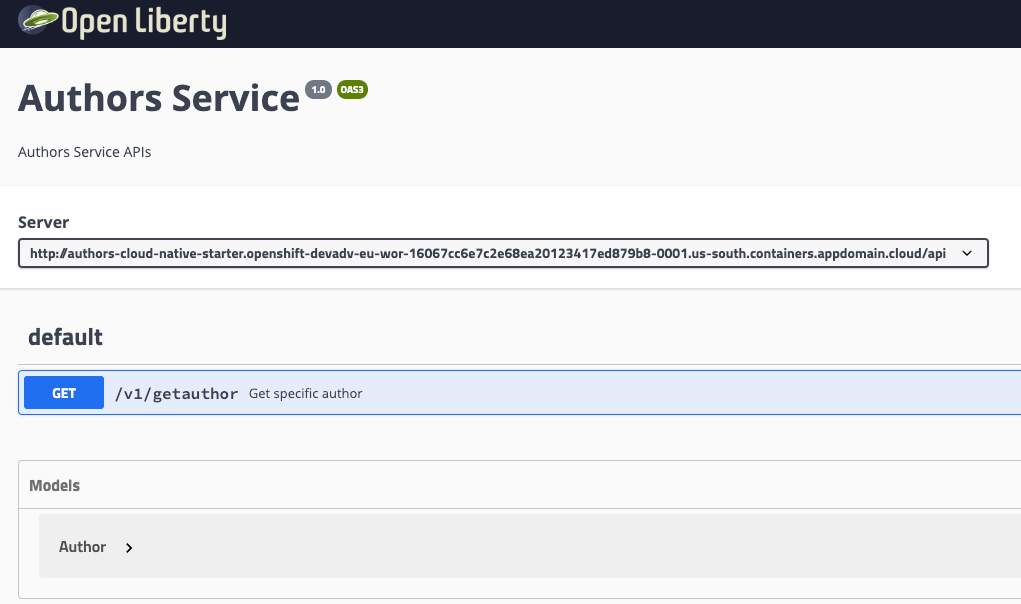
-
Execute this command to verify the output:
$ curl -X GET "http://$(oc get route authors-bin -o jsonpath={.spec.host})/api/v1/getauthor?name=Niklas%20Heidloff" -H "accept: application/json" -
Output
$ {"name":"Niklas Heidloff","twitter":"https://twitter.com/nheidloff","blog":"http://heidloff.net"}
Step 3: Inspect the service in OpenShift
-
Open your OpenShift Web Console
-
Select your project
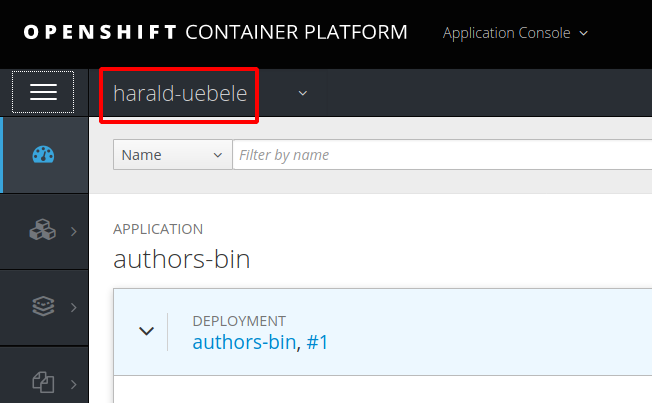
-
Chose ‘Applications’ and then ‘Services’
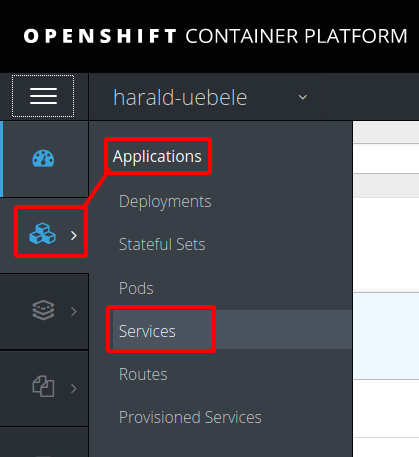
-
Click on ‘authors-bin’
-
Examine the traffic and remember the simplified overview picture.
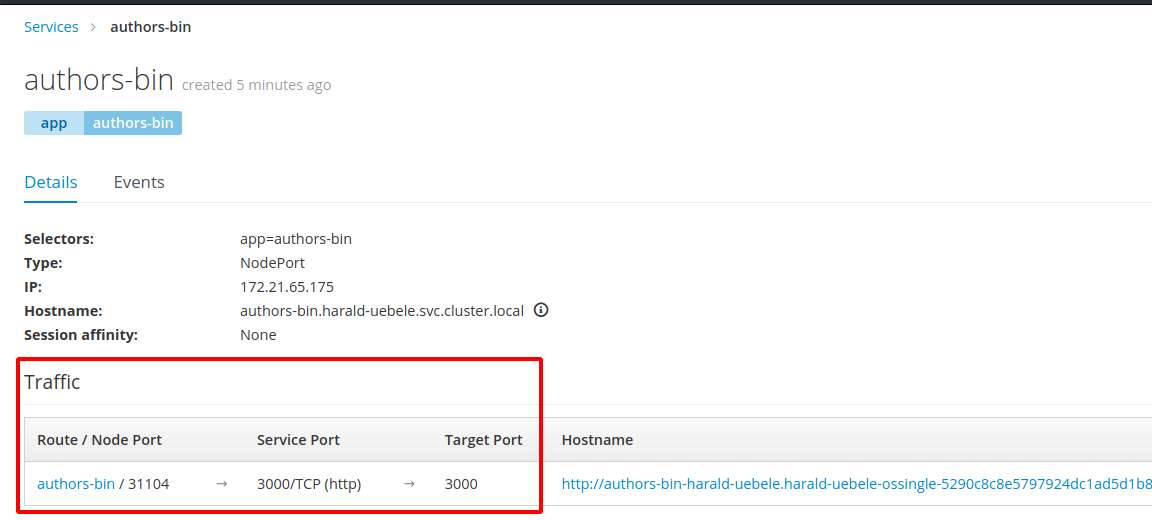
Continue with Lab 5 - Distributed logging with LogDNA and OpenShift on IBM Cloud