Security and Microservices
Content:
3 - Expose the Istio Ingress gateway via HTTPS/TLS
The following procedures have been tested with Minikube. They may partially work with other Kubernetes instances like IBM Cloud Lite Kubernetes Cluster or K3d.
When you install Istio on a Kubernetes Cluster, the Istio Ingress is created with a Kubernetes service of type LoadBalancer. In a production Kubernetes installation, a LoadBalancer would have a public IP address assigned to it so that it can be reached from the Internet:
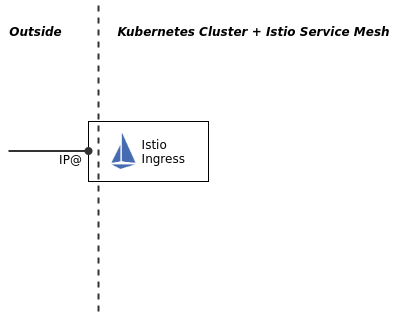
Local installations like Minikube typically don’t have the ability to do this. Check the Istio Ingress service with the following command:
kubectl get svc -n istio-system
Output:
NAME TYPE CLUSTER-IP EXTERNAL-IP PORT(S) AGE
istio-ingressgateway LoadBalancer 10.106.56.168 <pending> 15021:32561/TCP,80:30169/TCP,443:30629/TCP,31400:30606/TCP,15443:32011/TCP 97m
...
Notice the type LoadBalancer and the <pending> for the external IP address.
There are NodePorts for HTTP (e.g. 80:30169) and HTTPS (e.g. 443:30629) that can be used to access the Istio Ingress externally together with a Kubernetes workernode IP address (minikube ip).
We will later use a Minikube feature to simulate a LoadBalancer (minikube tunnel).
Step 1: Creating a self-signed certificate
Our Minikube cluster doesn’t hava a public IP address and you probably don’t own an Internet domain and also don’t want to pay money to register a domain just for this workshop.
But we can still create a “self-signed” TLS certificate if we want to explore how to create a secure Istio Ingress.
You need the CLI openssl to do so. It should be installed on your Linux or macOS, already. It is not installed by default on Windows, the OpenSSL Wiki has multiple sources. If you do not want to install openssl, there are ready to use certificates in the deployments/TLS directory.
- Our organisation will be represented by the name k8s.local
- Our Istio Ingress will handle requests for demo.k8s.local
-
Root Certificate (.crt) and Private Key (.key) for k8s.local
This step makes
k8s.locala Certificate Authority (CA).openssl req -x509 -sha256 -nodes -days 365 -newkey rsa:2048 -subj '/O=DHBW/CN=k8s.local' -keyout k8s.local.key -out k8s.local.crtCN=Common Name=URL (k8s.local), O=Organization (DHBW)
-> Root Certificate is file k8s.local.crt (public)
-> Root Key is file k8s.local.key (private)
-
Server Certificate and Key for demo.k8s.local
Create a Server Key und Certificate Signing Request (.csr)
openssl req -out demo.k8s.local.csr -newkey rsa:2048 -nodes -keyout demo.k8s.local.key -subj "/CN=demo.k8s.local/O=demo organization"-> Certificate Signing Request: demo.k8s.local.csr (intermediate)
-> Server Key: demo.k8s.local.key (private)
-
Combine CSR and Root Certificate to create a Server Certificate, will be signed with the Root Key
openssl x509 -req -days 365 -CA k8s.local.crt -CAkey k8s.local.key -set_serial 0 -in demo.k8s.local.csr -out demo.k8s.local.crt-> Server Certificate: demo.k8s.local.crt (public)
-
Create Kubernetes TLS Secret from Server Key and Certificate The Pod that represents the Istio Ingress gateway runs in the istio-system namespace. The Ingress gateway needs the Servers (private) key and (public) certificate to handle TLS requests. They are stored on Kubernetes in form of a secret of type TLS.
The following command creates a TLS secret named
demo-credentialin the istio-system namespace:kubectl create -n istio-system secret tls demo-credential --key=demo.k8s.local.key --cert=demo.k8s.local.crtThe Istio Ingress Gateway service and pod are running in the istio-system namespace. The pod needs access to the secret hence it must be created in the istio-system namespace.
Step 2: Create an Istio Gateway definition and traffic rules
The file istio-ingress-tls.yaml contains both definitions.
Gateway:
apiVersion: networking.istio.io/v1alpha3
kind: Gateway
metadata:
name: default-gateway-ingress
namespace: default
spec:
selector:
istio: ingressgateway
servers:
- port:
number: 443
name: https
protocol: HTTPS
tls:
mode: SIMPLE
credentialName: demo-credential
hosts:
- "demo.k8s.local"
It defines that it handles requests for (hosts) demo.k8s.local using “simple” TLS (only the server is authenticated by a cerificate) on port 443, HTTPS.
This Gateway definition basically allows to direct requests for a specific host via HTTPS to services in the default namespace.
Those services in the default namespace are defined with Traffic Rules in a VirtualService definition:
apiVersion: networking.istio.io/v1alpha3
kind: VirtualService
metadata:
name: virtualservice-ingress
spec:
hosts:
- "demo.k8s.local"
gateways:
- default-gateway-ingress
http:
- match:
- uri:
prefix: /auth
route:
- destination:
port:
number: 8080
host: keycloak
- match:
- uri:
prefix: /articles
route:
- destination:
port:
number: 8081
host: web-api
- match:
- uri:
prefix: /
route:
- destination:
port:
number: 80
host: web-app
The VirtualService definition for this Gateway (default-gateway-ingress) uses rules to map specific paths/URIs for host demo.k8s.local to 3 different services that do not exist at the moment, we will create them later. If you look at the YAML file above, you can see the 3 “match” rules, they are all based on the “hosts” definition:
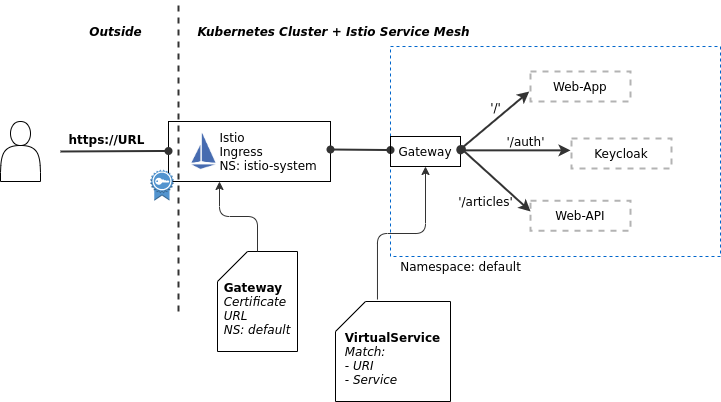
“https://demo.k8s.local/auth” routes to the keycloak service on port 8080
“https://demo.k8s.local/articles” routes to the web-api service on port 8081
“https://demo.k8s.local”, the root (‘/’) without a path, routes to the web-app service on port 80, this is the service that delivers the frontend app to the browser
Both definitions are created with
kubectl apply -f istio-ingress-tls.yaml
Ignore the warnings, the required services are not installed, yet.
Open another terminal session, change to the istio-1-24-2 directory, and enter the following command:
bin/istioctl dashboard kiali
This will open the Kiali dashboard in your default browser.
Check the Istio configuration for namespace: Default.
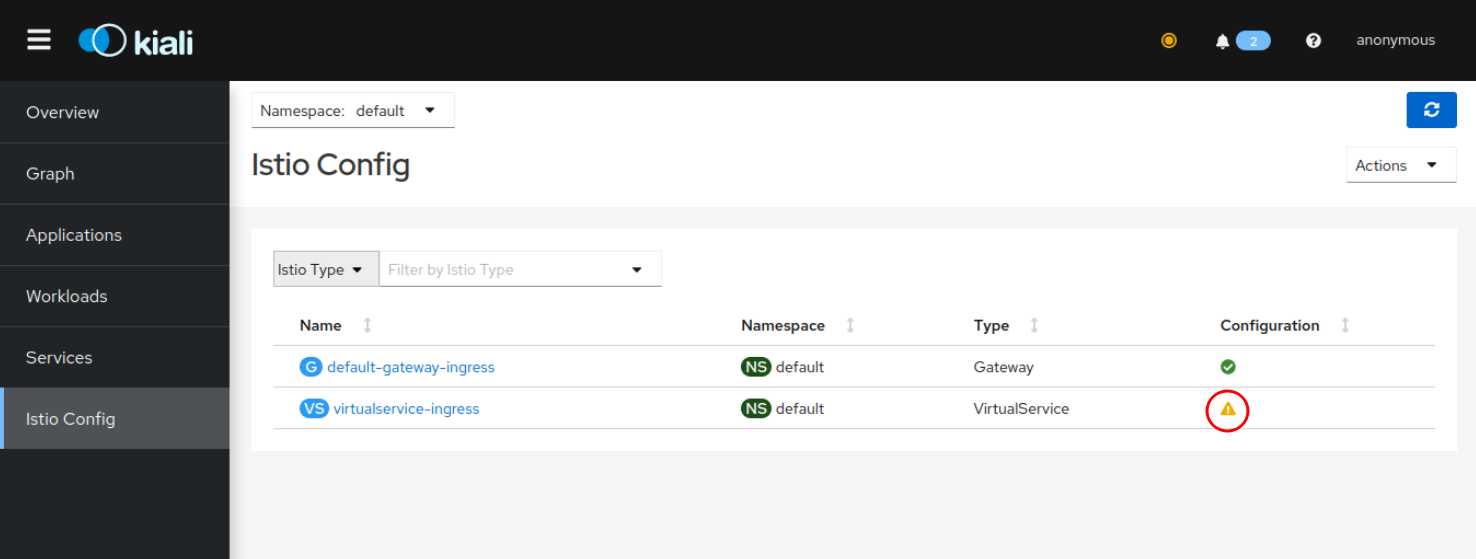
Notice the warning (yellow exclamation mark) for the VirtualService. The VirtualService definition references 3 Kubernetes services that do not exist at the moment.
Step 3: Locally expose the Istio Ingress
The Istio Gateway and VirtualService definitions can be used with the Istio Ingress NodePort.
But Minikube allows to assign a unique IP address to each Kubernetes service of type LoadBalancer. Istio Ingress service is of type LoadBalancer.
I am not able to test this on Windows, though, so please give this method a try first. If minikube tunnel fails for you, continue with Step 3b: Expose Istio Ingress via NodePort.
-
In another new terminal session enter the command
minikube tunnelminikube tunnelruns as a process, creating a network route on the host to the service … using the cluster’s IP address as a gateway. The tunnel command exposes the external IP directly to any program running on the host operating system.Linux, Mac: The command requires root rights (sudo) because it creates a network configuration. Windows: Run PowerShell as Administrator in elevated mode.
Output (will repeat every few seconds):
Status: machine: minikube pid: 105248 route: 10.96.0.0/12 -> 192.168.49.2 minikube: Running services: [istio-ingressgateway] errors: minikube: no errors router: no errors loadbalancer emulator: no errors -
Determine the Istio Ingress external IP address
kubectl get svc -n istio-systemOutput:
NAME TYPE CLUSTER-IP EXTERNAL-IP PORT(S) AGE istio-ingressgateway LoadBalancer 10.106.56.168 10.106.56.168 15021:32561/TCP,80:30169/TCP,443:30629/TCP,31400:30606/TCP,15443:32011/TCP 4h37mThe external IP address (used to be
<pending>) is now:10.106.56.168Edit your hosts file (instructions for Windows, Mac, Linux), this requires root rights, and add the IP address you found in the previous step and the host name (‘demo.k8s.local’). On bwLehrpool you can use
sudo nano /etc/hosts.Example:
## Minikube 10.106.56.168 demo.k8s.localIn the future our web application can be accessed on your notebook with the URL
https://demo.k8s.local
Continue with 4 - Setup Keycloak
Step 3b (Alternative): Expose Istio Ingress via NodePort
These instructions should be used in cases where minikube tunnel fails. The Istio Ingress Gateway can be accessed using its Nodeport, too. This is not as elegant since you need to add the correct Nodeport every time to URLs used.
-
Get the Minikube IP address
minikube ipResult, e.g.:
192.168.49.2 -
Enter this IP address into hosts (Linux, mac: /etc/hosts; Windows: C:\Windows\System32\drivers\etc\hosts)
192.168.49.2 demo.k8s.localExample Windows:
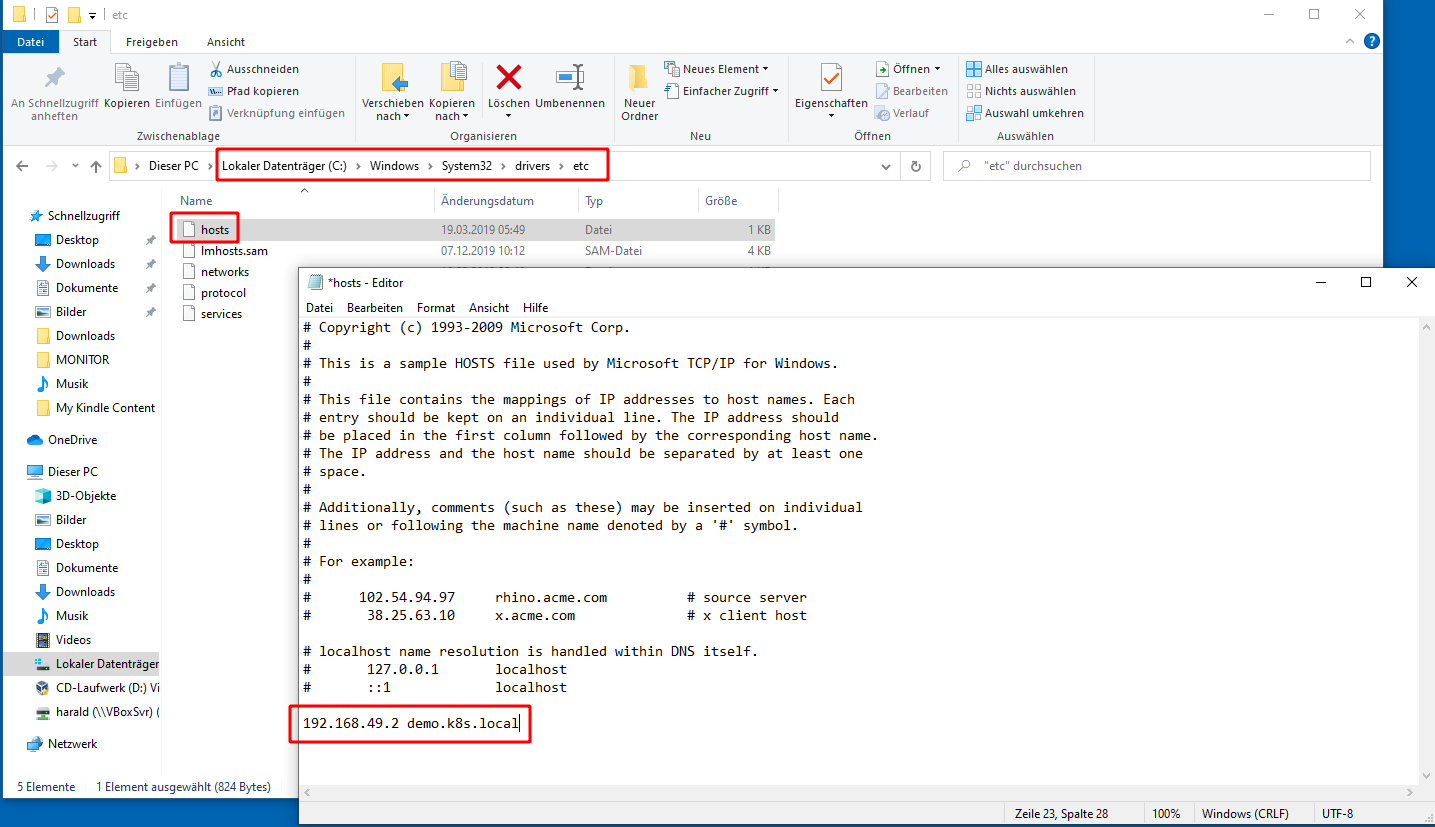
-
Determine the https-Nodeport:
NP=$(kubectl -n istio-system get service istio-ingressgateway -o jsonpath='{.spec.ports[?(@.name=="https")].nodePort}') echo $NPResult, e.g.:
31220 -
Ingress URL:
echo "https:\\\demo.k8s.local:$NP"Result, e.g.:
https:\\demo.k8s.local:31220
In the future our web application can be accessed on your notebook with this URL.
Continue with 4 - Setup Keycloak