Security and Microservices
Content:
Setup the web-application and Microservices locally
To run these optional exercises you need to ensure you have installed the following tools on your local machine and you can run them in your terminal sessions.
- git 2.24.1 or higher
- yarn 1.22.4 or higher
- Node.js v14.6.0 or higher
- Apache Maven 3.6.3
- Java 9 or higher
Architecture
Here is the local architecture whichs shows the Web-App and the two Microservices Web-API and Articles are running on your local machine in terminal sessions. Keycloak is running on Kubernetes on IBM Cloud.
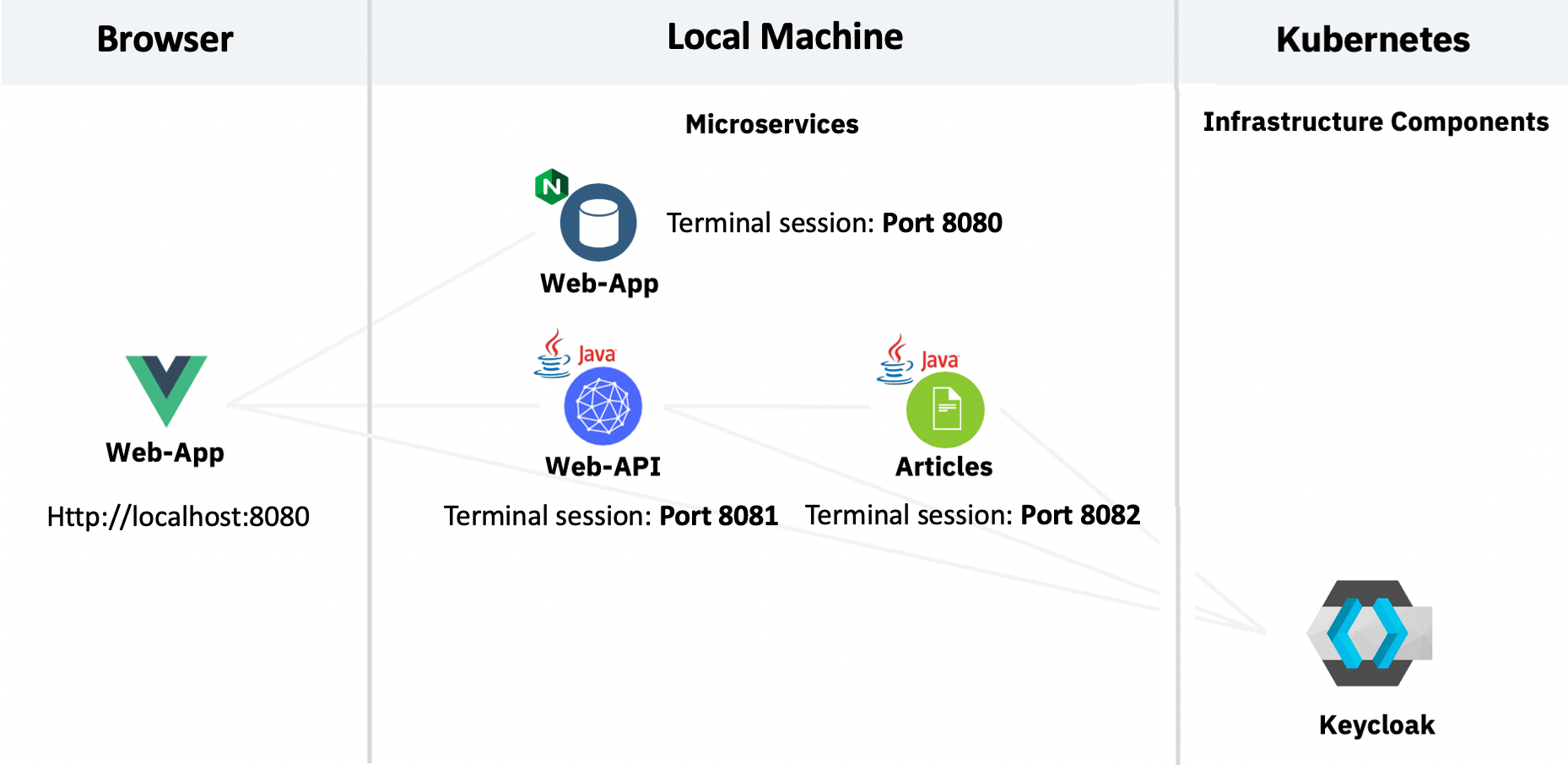
The gif shows the logon to the example web frontend application. This is the simplified sequence which happens in the background:
- When we invoke the web frontend on `http://localhost:8080 we will be routed to login dialog provided by the Keyloak server.
- After the successfully Keycloak authentication we will be redirected to the web frontend and the frontend gets an access-token.
- The access-token contains the needed information for the authorization at the Java microservice Web-API and the user information.
- The web frontend extracts and displays the username.
- Then the web fronted uses the access-token to invoke the Web-API Microservice endpoint to get the articles and displays the Articles.
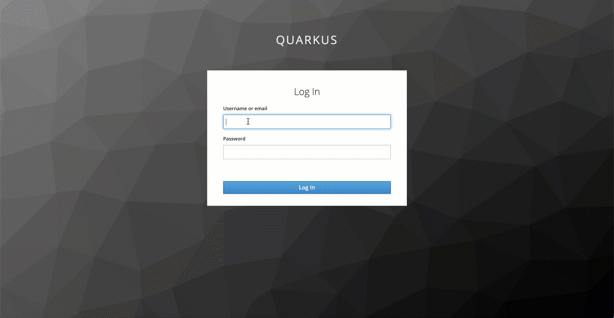
YouTube video related to the workshop
Step 1: Clone the project to your local machine
git clone https://github.com/IBM/cloud-native-starter.git
cd cloud-native-starter/security
ROOT_FOLDER=$(pwd)
(Optional) Setup Keycloak locally
If you have your Keycloak running on Kubernetes you just skip to setup Web-App.
In this part we will setup Keycloak locally. We will run a local Keycloak Docker container and reuse an existing realm configuration.
The image below shows the relevant elements we will use later.
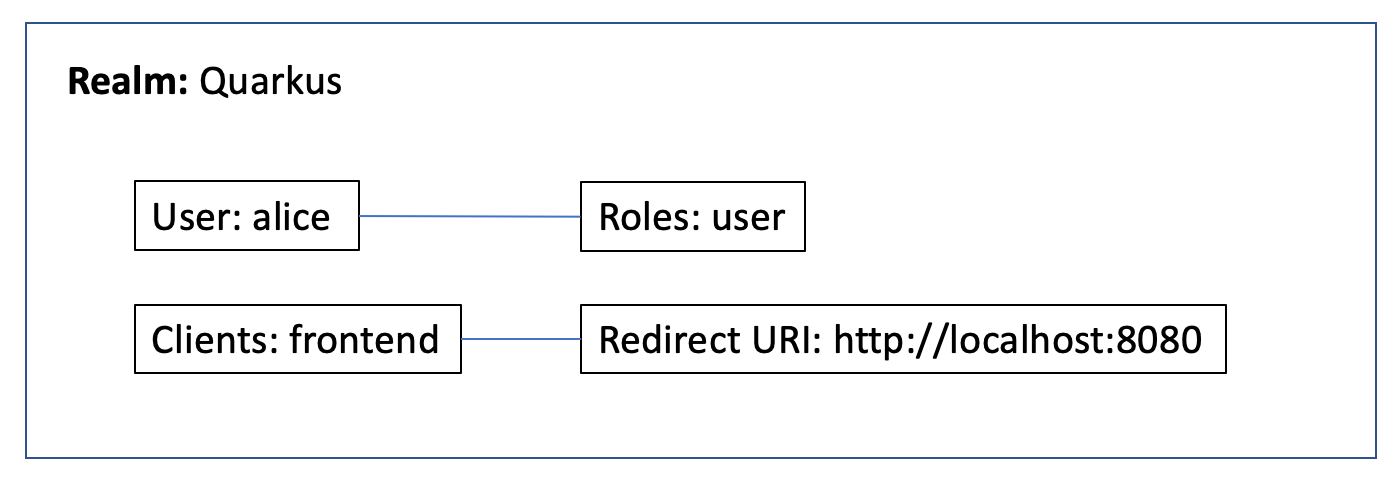
Step 1: Start Keycloak Docker image local
Open the first terminal session and enter:
docker run -it -e KEYCLOAK_USER=admin -e KEYCLOAK_PASSWORD=admin -p 8282:8080 jboss/keycloak:9.0.2
Step 2: Import the existing realm configuration
- Open the Keycloak in a browser select the Administration Console
Use following URL:
http://localhost:8282/
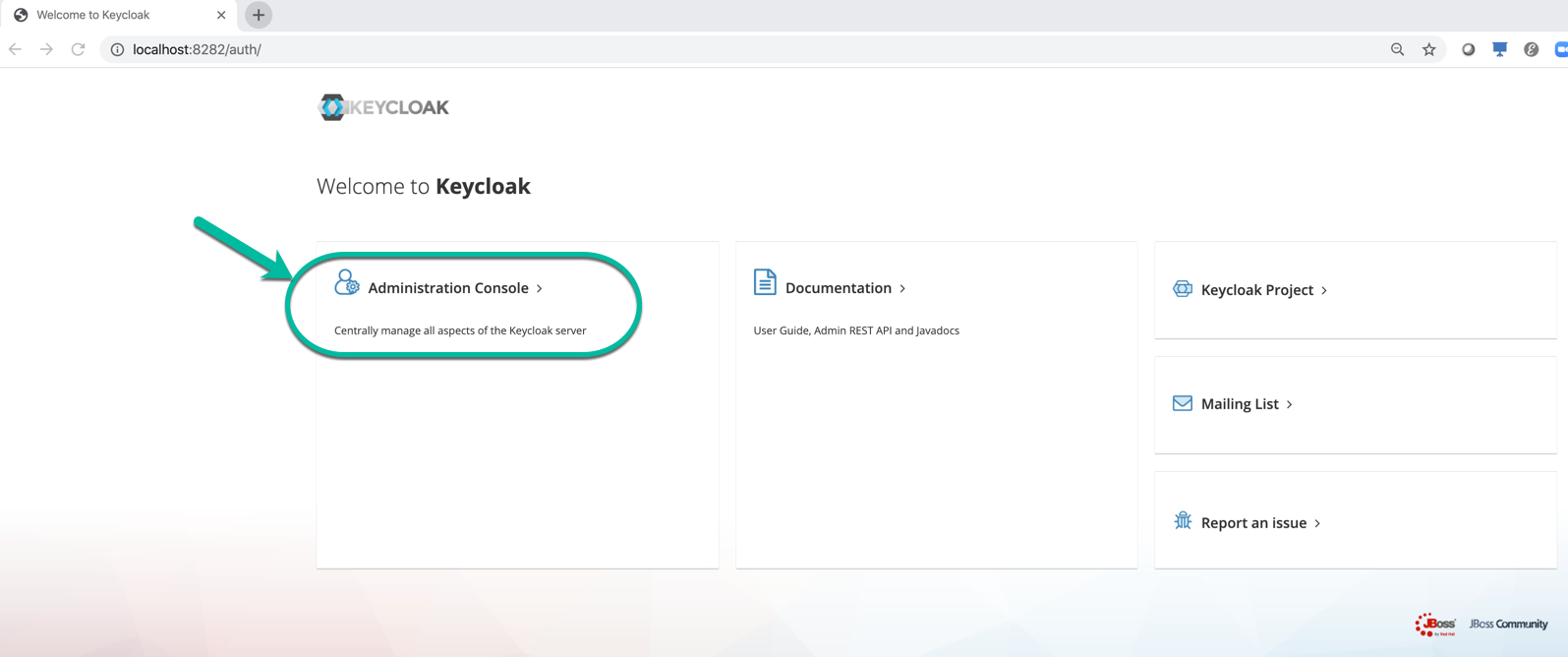
-
Login to using the URL in your browser with
user/adminandpassword/admin -
Select Add realm

- Choose for import Select file and open the
quarkus-realm.json.
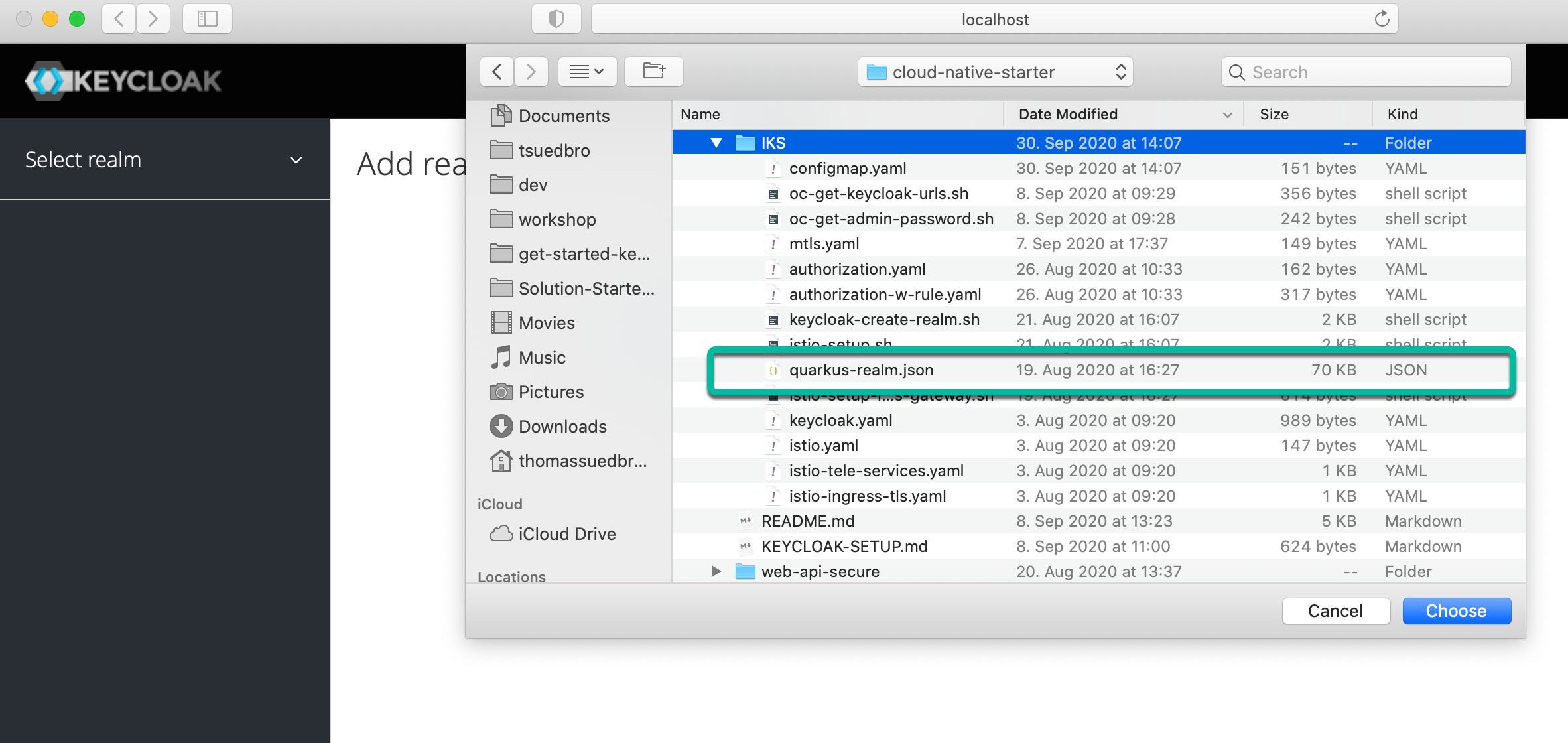
Step 3: Press view all users
You should see following users: admin, alice, jdoe
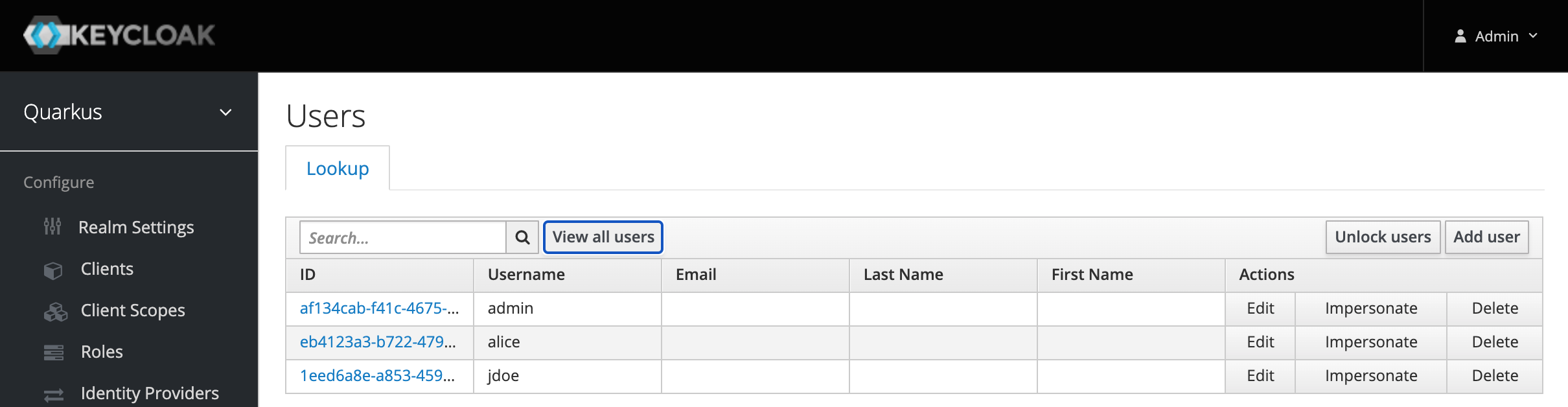
Step 4: Verify the role mapping
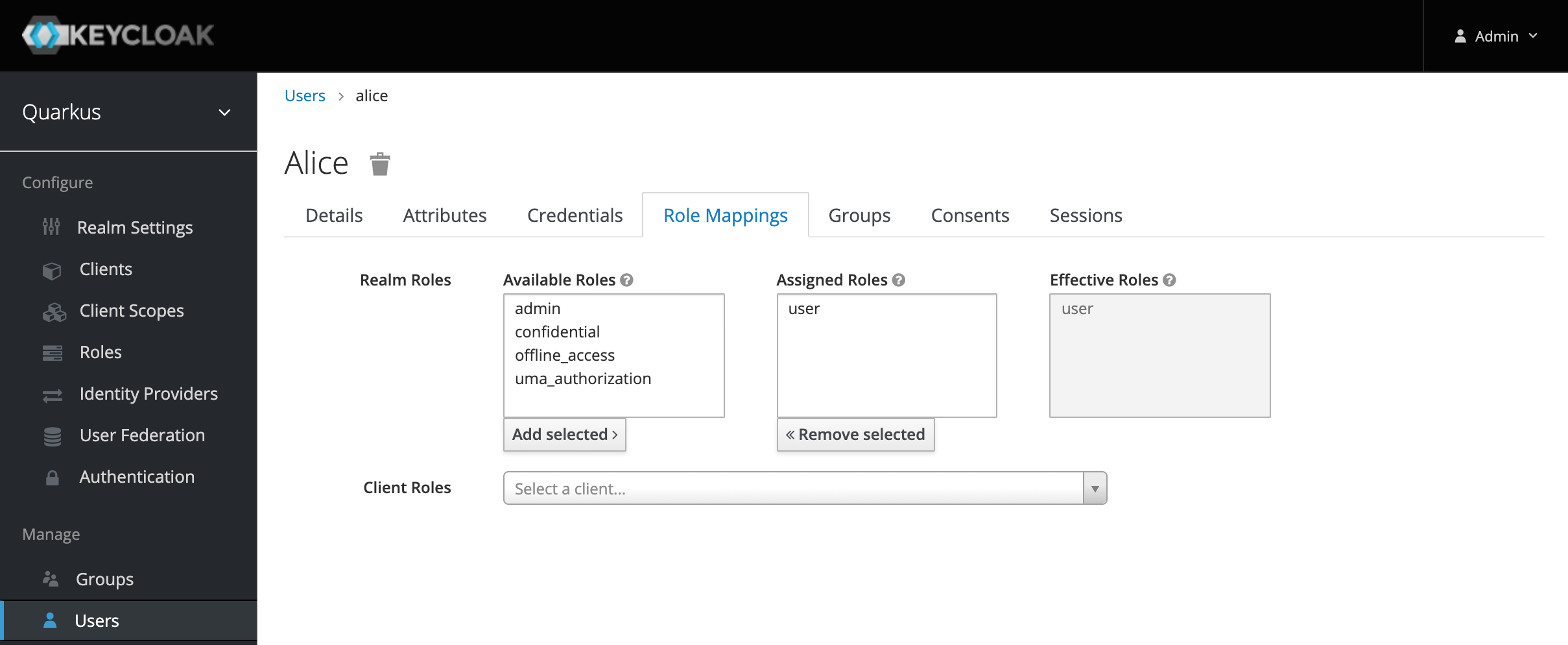
Setup Web-App
Step 1: Configure web-app
Now insert Keycloak URL/auth in main.js.
cd $ROOT_FOLDER/web-app/src
nano main.js
Example:
if (currentHostname.indexOf('localhost') > -1) {
urls = {
api: 'http://localhost:8081/',
login: 'https://YOUR_URL/auth' // insert your http or https://<KeycloakURL>/auth
}
store.commit("setAPIAndLogin", urls);
}
Step 2: Run the web-app
Open the second terminal session and start the application on port 8080.
cd $ROOT_FOLDER/web-app
yarn install
yarn serve
Setup Web-Api
Step 1: Configure web-api-secure
Insert your the auth-server-url URL of your Keycloak instance in application.properties file and save the file.
Therefore you use the Keycloak URL you got during the setup of Keycloak on IBM Cloud.
cd $ROOT_FOLDER/web-api-secure/src/main/resources
nano application.properties
Example:
// When running locally, uncomment the next line, add your Keycloak URL, must end on '/auth/realms/quarkus'
quarkus.oidc.auth-server-url=https://YOUR_URL/auth/realms/quarkus
quarkus.oidc.client-id=backend-service
quarkus.oidc.credentials.secret=secret
quarkus.http.port=8081
quarkus.http.cors=true
resteasy.role.based.security=true
Step 2: Run the web-api-secure Microservice
Open a third terminal and start the service on port 8081.
cd $ROOT_FOLDER/web-api-secure
mvn clean package quarkus:dev
Setup Articles microservice
Step 1: Configure articles-secure
Insert your the auth-server-url URL of your Keycloak instance in application.properties file and save the file.
Therefore you use the Keycloak URL you got during the setup of Keycloak on IBM Cloud.
cd $ROOT_FOLDER/articles-secure/src/main/resources
nano application.properties
Example:
// When running locally, uncomment the next line, add your Keycloak URL, must end on '/auth/realms/quarkus'
quarkus.oidc.auth-server-url=https://YOUR_URL/auth/realms/quarkus
quarkus.oidc.client-id=backend-service
quarkus.oidc.credentials.secret=secret
quarkus.http.port=8082
quarkus.http.cors=true
resteasy.role.based.security=true
Step 2: Run the articles-secure Microservice
Open a fourth terminal and start the service on port 8081.
cd $ROOT_FOLDER/articles-secure
mvn clean package quarkus:dev
Open the Web-App
Step 1: Open the Web-App in your local browser
Open the following URL in your browser:
http://localhost:8080
